Google新スマホ 「Pixel 8a」が届いたのでApple iPhoneSE2からデータ移行してみました。Andonandへ移行は思ったよりハードル低いかも(^^)
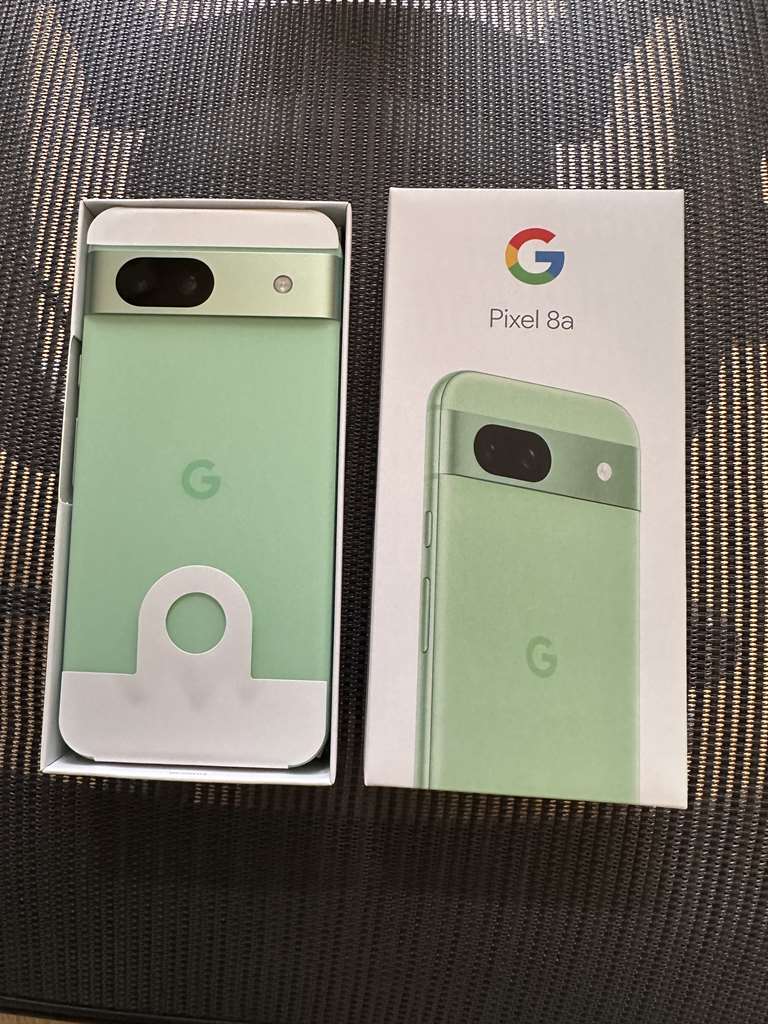
こんばんは!
evening_skyです。
先日、Google新スマホ 「Pixel 8a(7万2,600円)」 が予約開始になったので注文しました!iPhoneSE2下取りで実質2万4千円で購入できましたって記事を書きましたが、
発売日の5/14に届いたの開封レポートとiPhone SE2からの移行について書いていこうと思います
箱はこんな感じ。
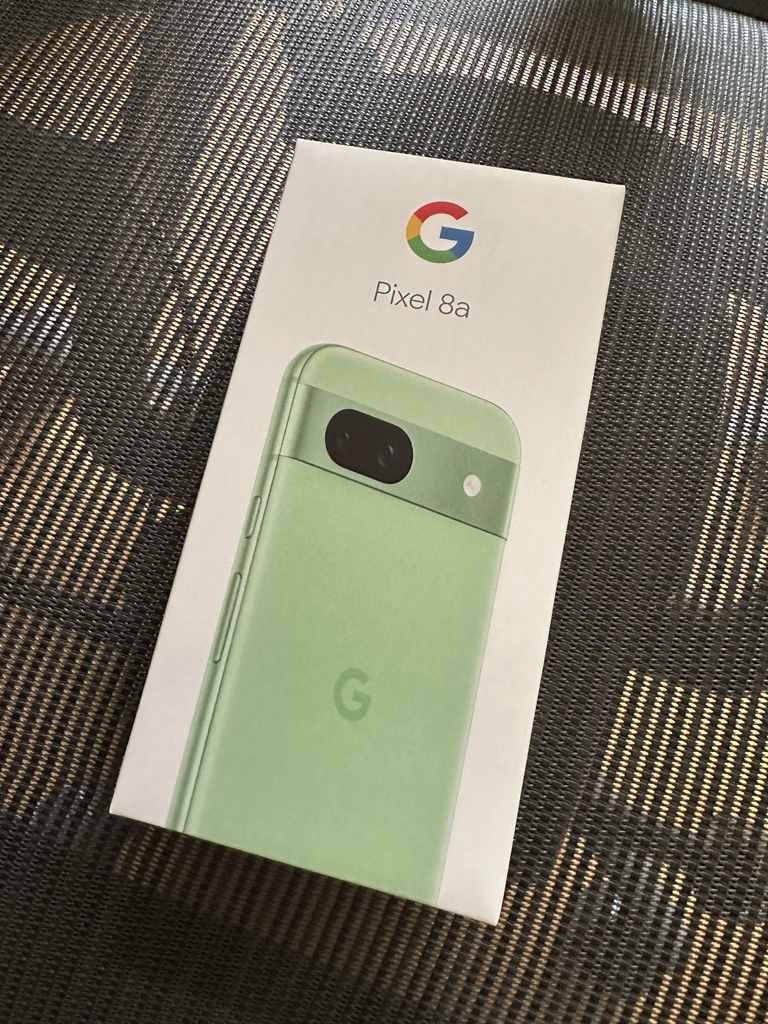
色はグリーンのAloeを選択しました。
この色が一番人気みたいですね♪
開封!
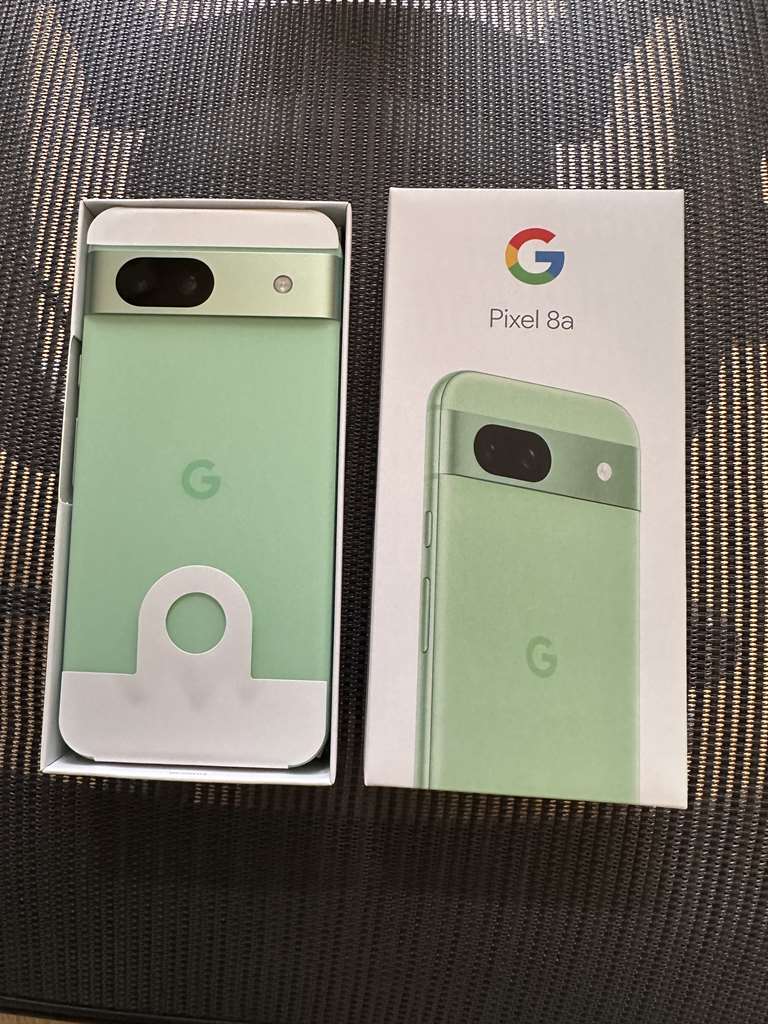
想像通り爽やかで良い感じの色味ですね~
付属品もシンプルで本体とUSB-Cケーブルとアタッチメントくらいですね。

ディスプレイは6.1インチなので
4.7インチのiPhone SE2と比べると一回り大きい感じです

カメラ部分は少し出っ張ってます。

背面カバーはマットな質感で指紋などもつきづらく持ちやすいですね。
まあカバーつけるのであまり意味ないですが(^_^;)

落下防止にとりあえず安いPFU製カバーとガラスフィルムをつけました。

またバリエーションが増えてきたらもっといいものに交換すれば良いかなと。
ということでセットアップしていきます。
iPhone SE2からPixel 8aへのデータ移行はWi-FiかUSBケーブルを使用して移行する方法があります。
ケーブルを利用したほうが移行できる項目が多いのでそちらがおすすめですね。
Googleの公式サイトを参考にiPhone から Google Pixel に移行しました
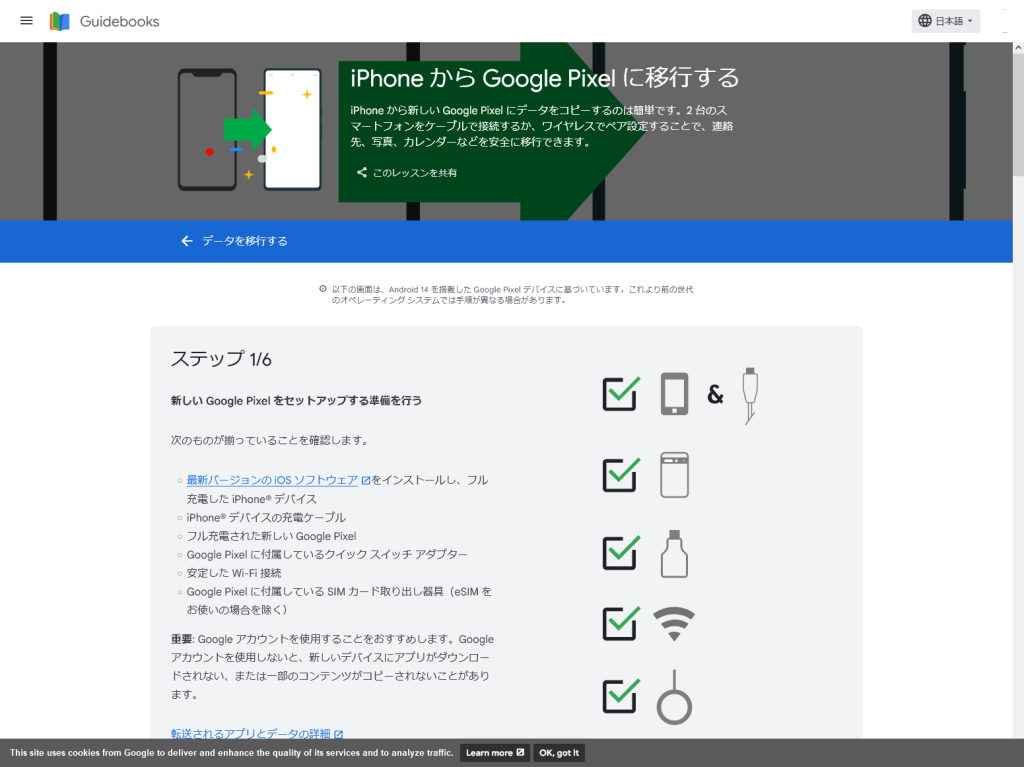
Pixel 8aの電源を入れ、初期設定を開始します。
Wi-Fiネットワークに接続し、Googleアカウントにサインインします。
気をつけるのは移行前にiPhone側のiMessage®とFaceTime® をオフにするくらいですね。
SIM カードが iPhone® デバイスに挿入されている状態で、[設定] > [メッセージ] に移動して [iMessage®] をオフにします。
FaceTime® についても同様にオフにします。[設定] > [FaceTime®] に移動して [FaceTime®] をオフにします。
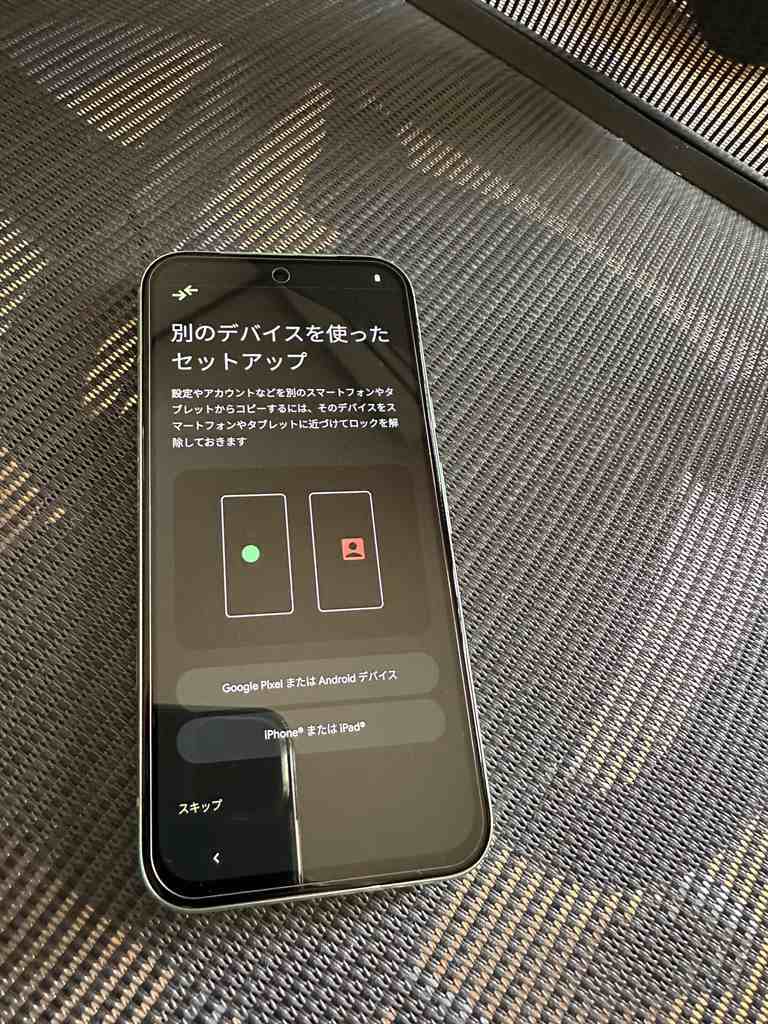
初期設定中に「データをコピー」の画面が表示されます。ここで「次へ」をタップします。

USB-C to Lightningケーブルを使ってiPhone SE2とPixel 8aを接続します。
iPhone側で「信頼しますか?」と聞かれた場合は、「信頼」を選択し、パスコードを入力します。
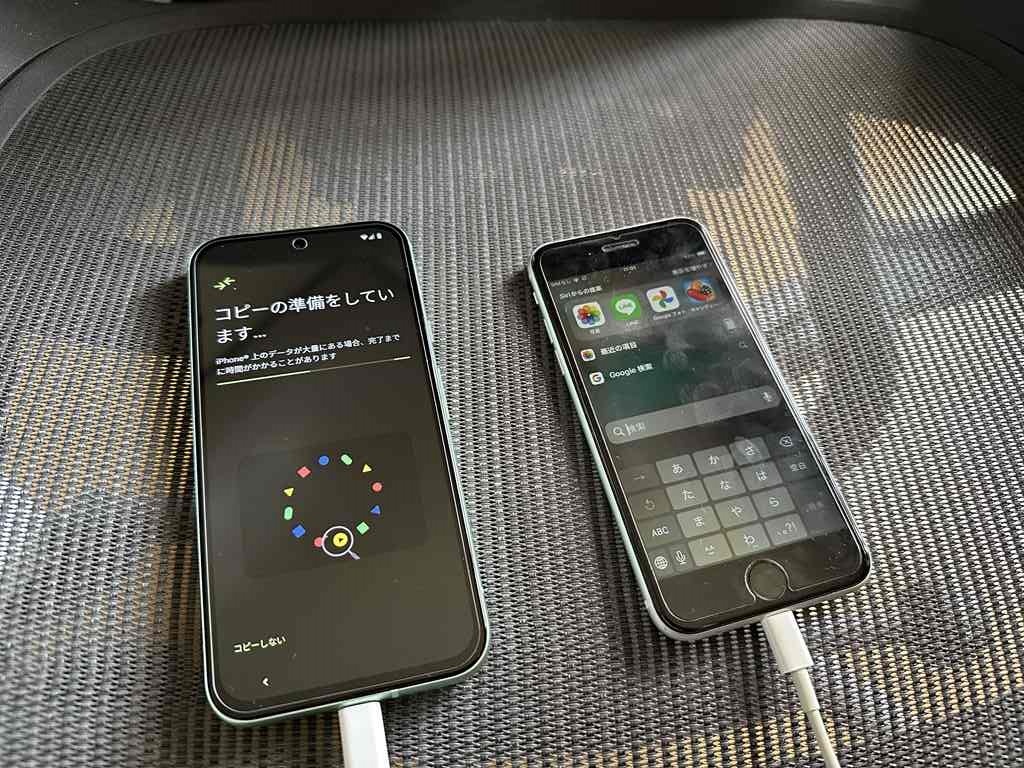
Pixel 8aが接続されたiPhoneを検出します。「次へ」をタップして、データのコピーを開始します。
転送するデータの種類を選択します。
必要なデータの種類にチェックを入れて「コピー」をタップします。
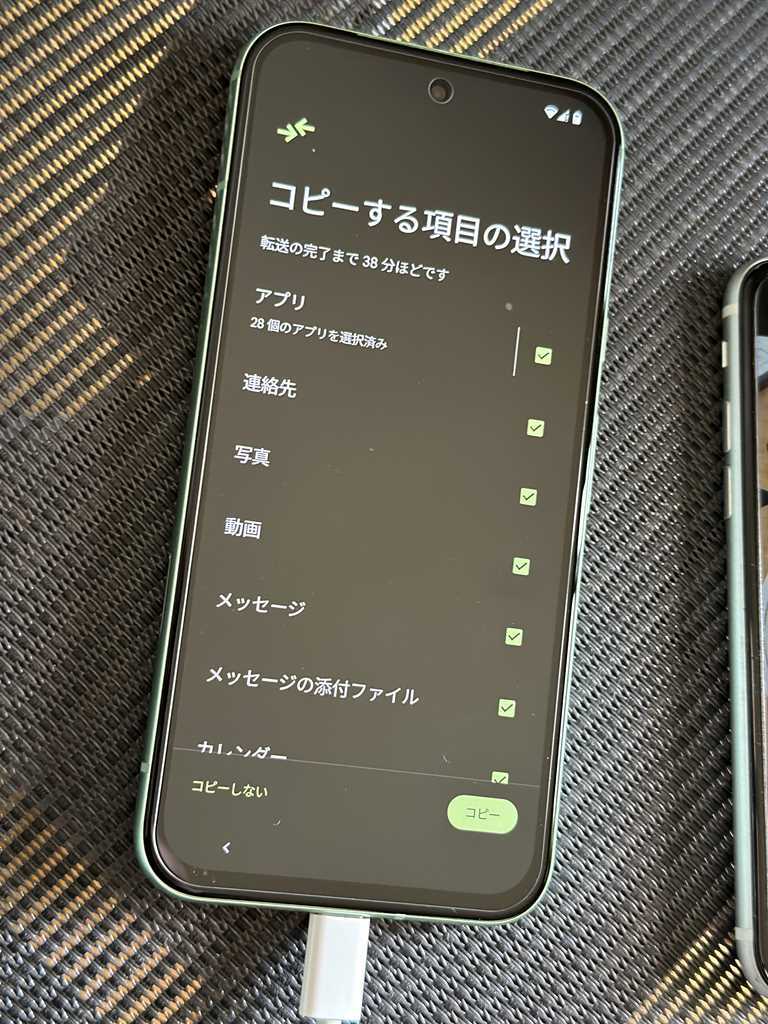
アプリ、連絡先、写真、動画、メッセージ、カレンダーなど
iPhone,Android間でも無料アプリで両方ある場合は有名どころはコピーしてくれます。
別途アプリ内で再度ログインや引き継ぎコードなどで引き継ぎが必要なものも多いですが何気に便利ですね。

大体30分くらいでコピー完了しました。
アプリや写真で移行できないものもありましたが、別途入れ直せばOKなのと
写真はGoogleフォトにバックアップしてるので問題なしです。
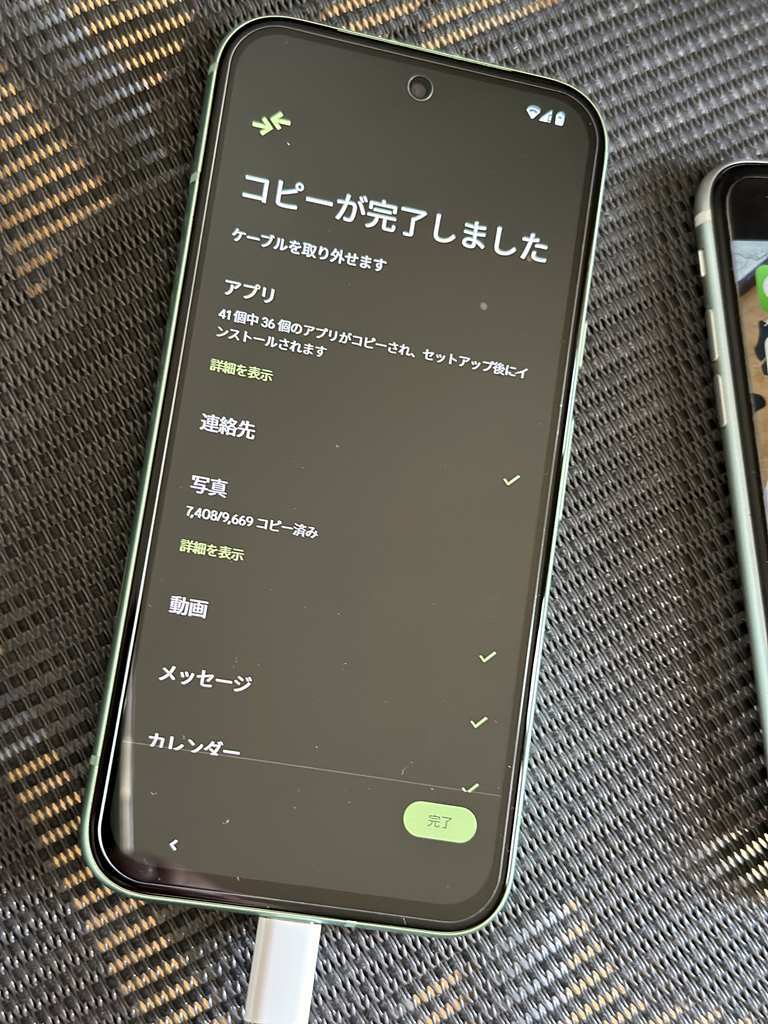
ということであっけなく移行は完了しました。
iPhoneからAndroidへのLINEの引き継ぎ方法は以下の公式を参考にしましたが、こちらも簡単でした。
15日以上前のトーク履歴が引き継げなかったのは少し残念ですがまあそれほど昔のメッセージを見返すとかはないのと
写真はダウンロードしてバックアップしているので問題なしです。
実際に少し触ってみましたが、iPhoneSE2と比べるとやはりサクサク感があっていいですね~
操作もiPhoneとは違いますが、慣れの問題だと思います。
家族用なので昨日から渡して使っているようですが、
電池の持ちが良い、画面が大きくなって見易い、動きもサクサクしてるとのことで好評です(^^)
カメラも綺麗に撮れるとのことで喜んでくれてよかったです
下取りを含めて実質2万4千円で機種変更できたのはいい買い物ができた感がありますね♪
古いiPhoneなどから乗り換えを検討している方にはコスパも良くおすすめな一台だと思います
それでは、また!




お気軽にコメントください^^